Réaliser un diaporama avec Photorécit3
 Peu connu pour son caractère altruiste, Microsoft distribue néanmoins gratuitement quelques perles logicielles comme MovieMaker ou PhotoStory. Avec ce dernier, vous pourrez réaliser en un tour de mains des diaporamas très personnalisés.
Peu connu pour son caractère altruiste, Microsoft distribue néanmoins gratuitement quelques perles logicielles comme MovieMaker ou PhotoStory. Avec ce dernier, vous pourrez réaliser en un tour de mains des diaporamas très personnalisés.Vous souhaitez exposer à vos amis vos photos de manière originale et ludique ? Cela est tout à fait possible en réalisant un diaporama sous la forme d'une vidéo.
Photorécit est doté de plusieurs fonctionnalités très simples à maîtriser, lesquels vous permettent de créer des diaporamas personnalisés et très professionnels. En outre, vous pouvez ajuster divers paramètres sur vos photos, comme la saturation des couleurs ou la netteté. De plus, vous pouvez ajouter des commentaires dans le cas où votre diaporama sera utilisé pour présenter à votre famille vos dernières photos de vacances. En résumé, c’est un logiciel très complet et totalement gratuit.
Vous pourrez ainsi faire défiler vos plus beaux clichés, entrecoupés par des transitions de qualité professionnelle, leur ajouter des titres, passer de la musique en arrière plan et insérer des commentaires audio.
Le logiciel gratuit Photorécit de Microsoft va vous permettre de réaliser simplement tout cela et donner ainsi vie à vos diaporamas photos.
1-Télécharger et installer Photorécit
Bien que prévu à l'origine pour Windows XP, Photorécit fonctionne également sans problème avec Windows Vista, Windows 7 8 10-Télécharger Photorécit.
 Téléchargez ou sur PC astuces Photorécit.
Téléchargez ou sur PC astuces Photorécit. -Cliquez sur le bouton Enregistrer, sélectionnez un dossier sur votre disque où mettre le fichier téléchargé et cliquez une nouvelle fois sur Enregistrer.
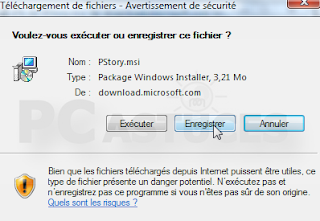
-Une fois le téléchargement terminé, cliquez sur le bouton Exécuter.
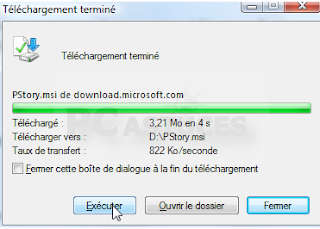
-Confirmez le lancement de l'installation de Photorécit en cliquant une nouvelle fois sur Exécuter.
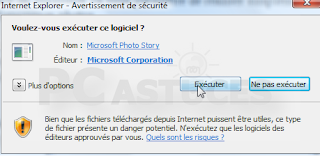
-L'assistant d'installation de Photorécit s'ouvre alors. Cliquez sur le bouton Suivant.
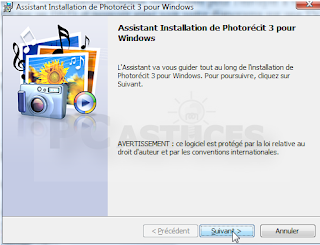
-Sélectionnez l'option J'accepte les termes du contrat de licence et cliquez deux fois sur Suivant.
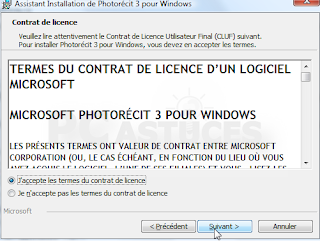
-Cliquez ensuite sur le bouton Installer.
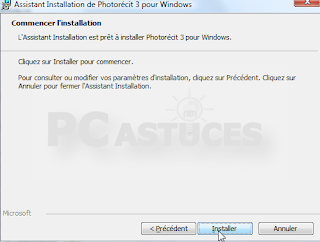
-Une fois la copie des fichiers finie, cliquez sur le bouton Terminer.
2-Lancer et utliser Photorécit : pas à pas
Lancez Photorécit en cliquant sur le bouton Démarrer> Tous les programmes > Photorécit 3 pour
Dans la page d'accueil, sélectionnez "Commencer un nouveau récit".
 L'interface du logiciel s'ouvre, vous êtes alors prêt à créer votre diaporama.
L'interface du logiciel s'ouvre, vous êtes alors prêt à créer votre diaporama.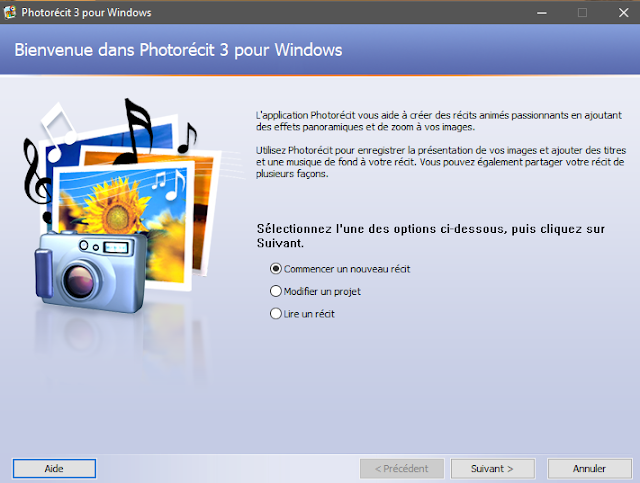
Les différentes étapes citées ci-après correspondent aux différents écrans du logiciel entre lesquels vous pouvez naviguer au moyens des flèches "Précédent" / "Suivant".
 Etape 1 : Sélectionnez, organisez, retouchez vos photos
Etape 1 : Sélectionnez, organisez, retouchez vos photosCliquez sur le bouton Importer des images.et sélectionnez vos meilleurs clichés.
Ceux-ci s'affichent sous forme de miniatures dans la pellicule au bas de l'écran. Pour les visualiser en plus grand, double-cliquez sur les miniatures.
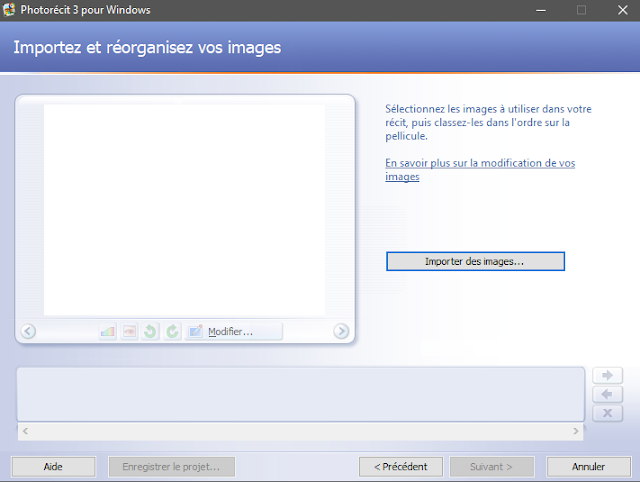
Retoucher chaque photo (si nécessaire)
Grâce aux outils de retouche mis à votre disposition, vous pourrez même corriger lcontraste, niveaux de couleurs, effets yeux rouges, ou appliquer des effets sur vos photos et effectuer les rotations si nécessaire.
-Chaque image que vous sélectionnez peut être modifiée à l'aide d'une palette d'outils de retouche.
-Dans le cadre qui contient les miniatures de vos photos, cliquez sur une photo.
et Corriger les couleurs, supprimer des yeux rouges, faire pivoter ses photos dans un sens ou dans l'autre... pour effectuer ces retouches, cliquez simplement sur les boutons situés juste en dessous de l'image.
Pour aller plus loin et rogner la photo ou lui ajouter un effet, cliquez sur le bouton Modifier.
Pour recadrer la photo, cochez la case Rogner. A l'aide de la souris, ajustez les dimensions du cadre suivant la partie à conserver.
Pour ajouter un effet visuel (noir et blanc, sépia, …), ouvrez l'onglet Ajouter un Effet. Déroulez la liste Effet et choisissez l'effet à appliquer à votre photo.
Cliquez enfin sur le bouton Enregistrer puis sur le bouton Fermer.
Exemple : rotation de photos
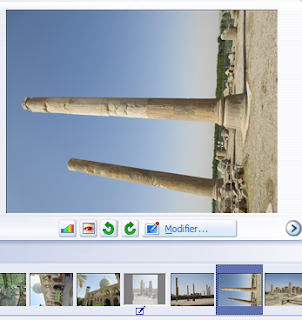
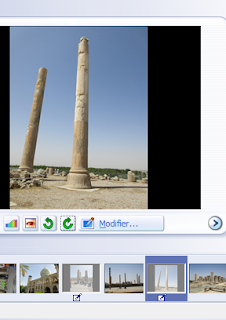
Organiser l'ordre des photos
-Vous pouvez facilement déterminer l'ordre d'apparition de vos photos.
-Dans le cadre qui contient les miniatures de vos photos, déplacez-les par des glisser/déposer suivant l'ordre dont vous souhaitez qu'elles apparaissent.
-Vous pouvez également sélectionner une miniature et cliquez sur les boutons Avancer et Rembobiner pour déplacer vos photos en avant ou en arrière.
-Il ne vous reste plus alors qu'à disposer vos photos dans le bon ordre par simple glissé-déposé de vos photos dans la barre de pellicule.
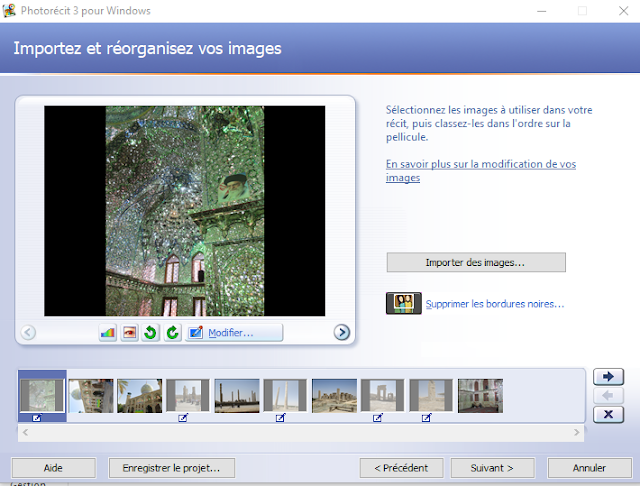
 Etape 2 : Ajoutez du texte à vos images
Etape 2 : Ajoutez du texte à vos imagesQue vous vouliez légender toutes vos photos ou ajouter un titre à la première image de votre diaporama pour en faire une page de garde, il vous faudra utiliser cette fonctionnalité du logiciel.
Sélectionnez une image.
Dans le cadre de droite, saisissez le texte à mettre sur l'image. Un aperçu en temps réel est affiché.
Utilisez les différents boutons pour ajuster l'alignement, la taille, la police et la couleur du texte.
L'icône surmontée de la lettre "A" majuscule vous servira quant à elle à modifier la police de votre texte. Néamoins il est préférable de limiter l'usage de ces légendes car le rendu n'est pas toujours très satisfaisant.
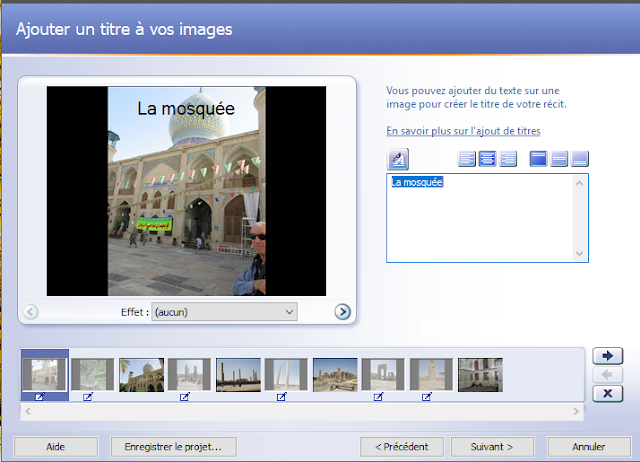
Cliquez sur le bouton Suivant.
 Etape 3 : Personnalisez votre animation
Etape 3 : Personnalisez votre animationInsérer des transitions
A ce stade, le diaporama est presque terminé. Cliquez sur le bouton Aperçu pour admirer le résultat. Photorécit improvise des transitions entre chaque photo ainsi que des mouvements de caméra sur chacune d'elles, rendant l'ensemble un peu plus vivant. Vous pouvez personnaliser ces mouvements et les transitions à l'aide d'une cinquantaine d'effets.
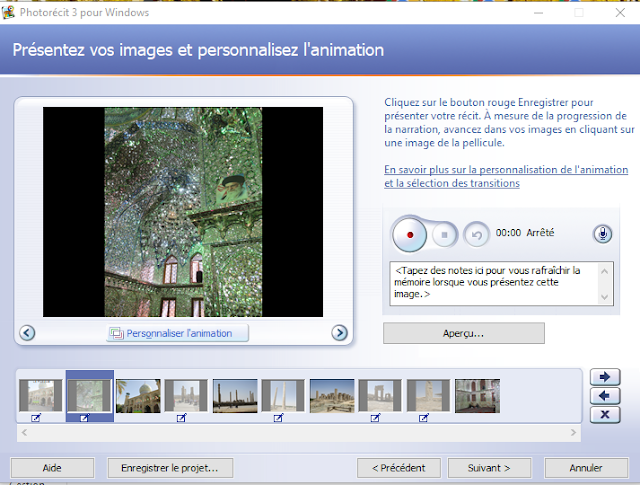
Cliquez sur une photo.
-Cliquez sur le bouton Personnaliser l'animation.
-Cochez la case Indiquer les positions initiale et finale de l'animation.
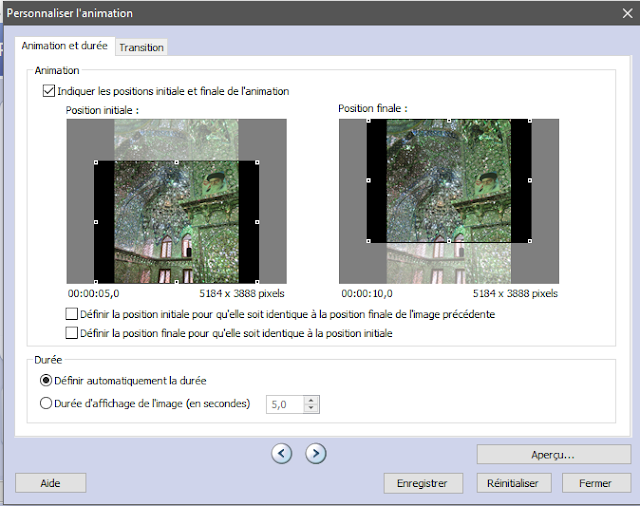
>Vous pouvez alors modifier l'animation en agrandissant, réduisant et déplaçant le cadre sur les deux photos présentées.
>Vous pouvez également choisir la durée d'affichage de l'image et donc de l'animation dans la partie inférieure de la fenêtre.
-Ouvrez ensuite l'onglet Transition et choisissez la transition à utiliser pour passer de l'image précédente à cette nouvelle image.
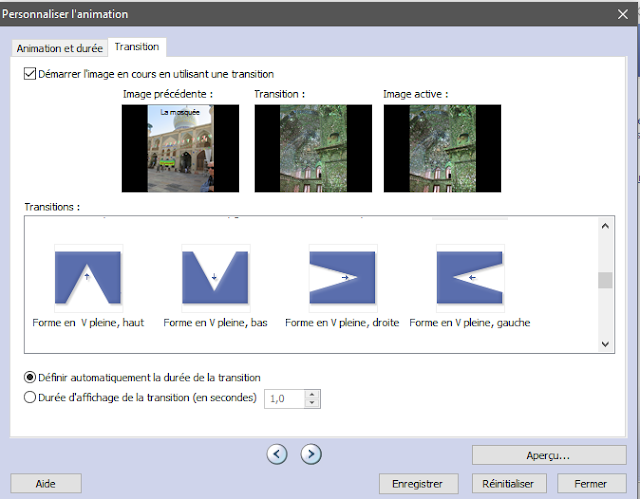
>Notez que vous pouvez aussi choisir la durée d'affichage de la transition.
> Cliquez enfin sur le bouton Enregistrer.
>Utilisez les boutons Image précédente et Image suivante pour passer d'une image à une autre et réglez les autres animations et transitions.
>Cliquez enfin sur le bouton Fermer pour revenir à l'interface principale de Photorécit.
I
 Etape 4 : Ajoutez des commentaires audio
Etape 4 : Ajoutez des commentaires audio
Ajouter des commentaires audio
>Si vous avez un micro, vous pouvez ajouter des commentaires à vos photos.
>Cliquez sur le bouton Enregistrer une narration pour commencer votre narration. Cliquez sur le bouton Arrêter pour la terminer.

Attention : Veillez à faire coïncider votre commentaire avec les images en cliquant sur celles-ci dans la pellicule en bas de la fenêtre au fur et à mesure de la narration.
Cliquez ensuite sur le bouton Suivant.
 Etape 4 : Ajoutez de la musique en arrière plan
Etape 4 : Ajoutez de la musique en arrière plan
Vous pouvez utiliser une musique au format MP3, WAV ou WMA pour ajouter un fond musical à votre diaporama. Photorécit vous permet en effet d'enchainer plusieurs morceaux musicaux dans un diaporama. Il vous permet également de créer votre propre bande son originale. L'avantage de cette dernière solution est que la musique produite est libre de droit et que vous pouvez donc l'utiliser pour une diffusion en public.
-Sélectionnez l'image à partir de laquelle vous souhaitez que la musique démarre.
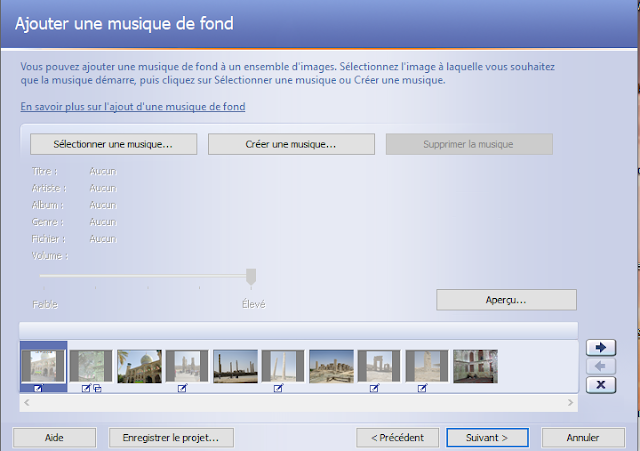
Ajouter un fichier musical personnel
-Cliquez sur le bouton Sélectionner une musique pour sélectionner une musique au format MP3, WMA ou WAV qui se trouve sur votre disque dur puis cliquez sur le bouton Ouvrir.
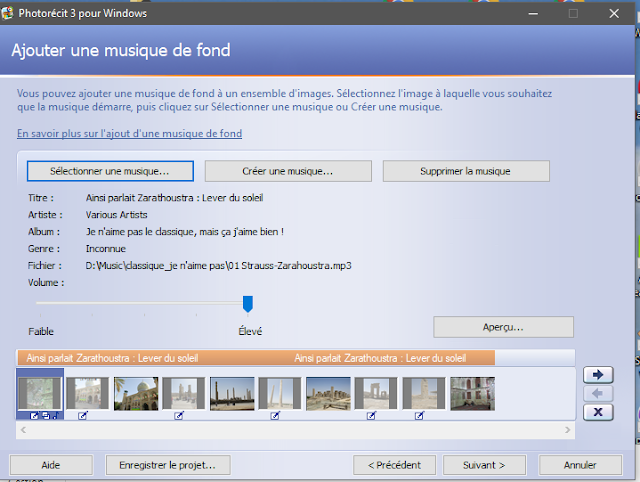
OU
"composer" vous même à partir d' extraits sonores proposés par le logiciel.
> cliquez sur le bouton Créer une musique.

>Choisissez alors les paramètres de votre musique : le genre, le style, l'ambiance, …, et cliquez sur le bouton Lire pour écouter le résultat.
Lorsque vous êtes satisfait, cliquez enfin sur le bouton OK.
 Etape 5 : Enregistrez votre animation
Etape 5 : Enregistrez votre animation
-Votre diaporama est désormais fini.
-Vous pouvez voir le résultat en cliquant sur le bouton Aperçu.
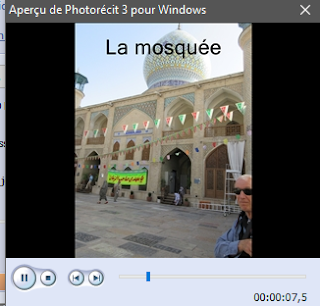
-Il ne vous reste alors plus qu'à enregistrer votre projet (si vous souhaitez le modifier plus tard)
Cliquez sur le bouton Enregistrer le projet.
Choisissez un endroit sur votre disque dur où mettre le projet de votre diaporama. Cliquez sur le bouton Enregistrer.
 Etape 6 : Exportez votre animation
Etape 6 : Exportez votre animation
Cliquez sur le bouton Suivant.
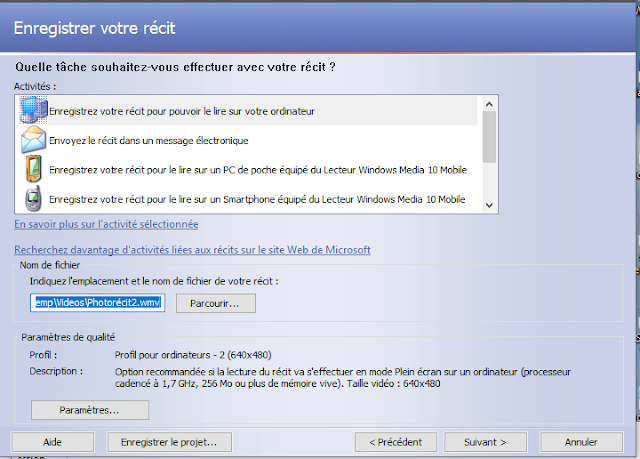
Vous pouvez exporter votre diaporama dans un format adapté à l'usage que vous comptez en faire : envoi par email, affichage sur TV, …
Vous devez maintenant choisir les paramètres d'exportation de votre diaporama.
Choisissez : Enregistrez votre récit pour pouvoir le lire sur votre ordinateur
puis cliquez sur le bouton Paramètres.
>Déroulez la liste Profil et choisissez un profil adapté à l'utilisation de votre diaporama :
-Pour un fichier à lire/stocker sur PC, choisir Ordinateur 4 format 1024/768
-Pour créer un DVD, choisissez l'option Profil pour créer des DVD - PAL (768x576).
-Pour envoyer la vidéo par email, choisissez l'option Profil pour messagerie - 3 (320x240).
-Pour mettre la vidéo sur CD ou la voir sur un ordinateur, choisissez l'option Profil pour ordinateur - 3 (800x600). ou 4 (1024x 68
-Pour mettre votre vidéo sur Internet (sur YouTube par exemple), choisissez l'option Profil pour ordinateur - 1 (320x240).
>Cliquez sur le bouton OK.
Cliquez sur le bouton Parcourir. Sélectionnez l'endroit où enregistrer la vidéo de votre diaporama, changez son nom puis cliquez sur le bouton Enregistrer.
>Cliquez sur le bouton Suivant.
La vidéo de votre diaporama est alors créée, la musique générée, les transitions appliquées et la vidéo adaptée à vos réglages. Notez que cette opération peut durer plusieurs dizaines de minutes.
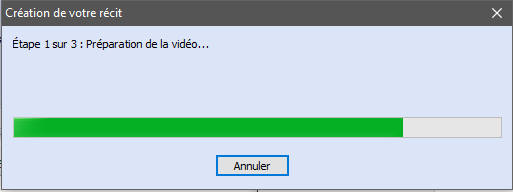
Une fois l'opération terminée, cliquez Afficher votre récit pour ouvrir la vidéo de votre diaporama.

> A savoir : Créer un DVD avec votre diaporama
Avec Photorécit, vous obtenez une vidéo compressée au format WMV, lisible sur tous les ordinateurs. Pour créer un DVD avec la vidéo et la voir ainsi sur une TV, vous pouvez utiliser un logiciel gratuit comme DVD Flick.
>Cliquez enfin sur le bouton Quitter pour fermer Photorécit.
A SAVOIR :
Vous obtenez une vidéo compressée au format propriétaire Microsoft WMV (Conteneur et Code : wmv)
Vous devriez utiliser un format vidéo" standard" afin qu'il soit lisible facilement
Voir notre dosser quel-format-video-pour-mon-diaporama.html
SOURCE
https://www.pcastuces.com/pratique/multimedia/diaporama_photorecit/page1.htm
http://www.linternaute.com/photo_numerique/pas_a_pas/photo_story/
AIDE PDF
https://www.reseau-canope.fr/cndpfileadmin/fileadmin/user_upload/ODYSSEE-SAUVAGE/outils/tutoriel_photorecit.pdf
http://www.ac-grenoble.fr/portail-pedagogique07/tice/file/photorecit/Tuto%20Photorecit.pdf
http://www.parcourslemonde.com/dossiers/NTIC/tuto_photorecit.pdf
http://ww2.ac-poitiers.fr/ia79-pedagogie/IMG/pdf/Creer_un_diaporama_avec_Photorecit_3-eleve.pdf
https://www.ac-caen.fr/dsden61/ress/portail/culture/public/PHOTOGRAPHIE/Realiser-un-diaporama-avec-Photorecit_1_.pdf
http://sites79.ac-poitiers.fr/demo1/sites/demo1/IMG/pdf/Creer_un_diaporama_avec_Photorecit_3-eleve.pdf
>Si vous avez un micro, vous pouvez ajouter des commentaires à vos photos.
>Cliquez sur le bouton Enregistrer une narration pour commencer votre narration. Cliquez sur le bouton Arrêter pour la terminer.

Attention : Veillez à faire coïncider votre commentaire avec les images en cliquant sur celles-ci dans la pellicule en bas de la fenêtre au fur et à mesure de la narration.
Cliquez ensuite sur le bouton Suivant.
 Etape 4 : Ajoutez de la musique en arrière plan
Etape 4 : Ajoutez de la musique en arrière planVous pouvez utiliser une musique au format MP3, WAV ou WMA pour ajouter un fond musical à votre diaporama. Photorécit vous permet en effet d'enchainer plusieurs morceaux musicaux dans un diaporama. Il vous permet également de créer votre propre bande son originale. L'avantage de cette dernière solution est que la musique produite est libre de droit et que vous pouvez donc l'utiliser pour une diffusion en public.
-Sélectionnez l'image à partir de laquelle vous souhaitez que la musique démarre.
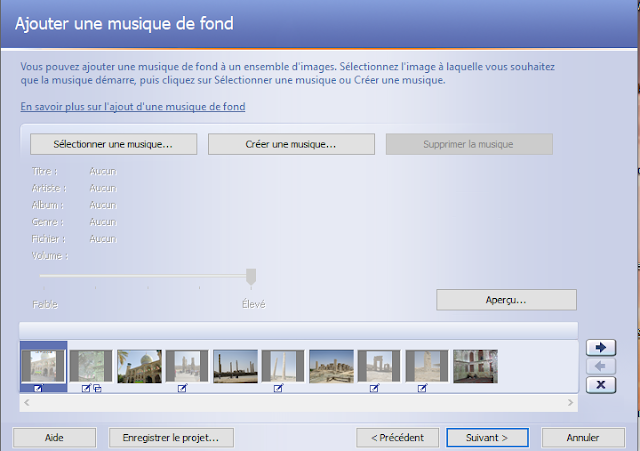
Ajouter un fichier musical personnel
-Cliquez sur le bouton Sélectionner une musique pour sélectionner une musique au format MP3, WMA ou WAV qui se trouve sur votre disque dur puis cliquez sur le bouton Ouvrir.
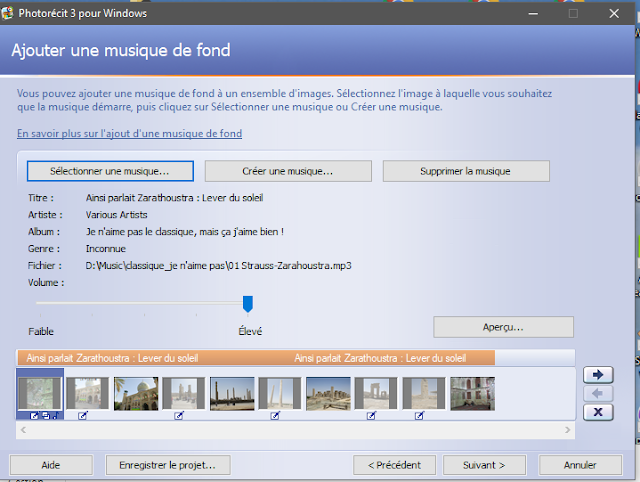
OU
"composer" vous même à partir d' extraits sonores proposés par le logiciel.

>Choisissez alors les paramètres de votre musique : le genre, le style, l'ambiance, …, et cliquez sur le bouton Lire pour écouter le résultat.
Lorsque vous êtes satisfait, cliquez enfin sur le bouton OK.
 Etape 5 : Enregistrez votre animation
Etape 5 : Enregistrez votre animation-Votre diaporama est désormais fini.
-Vous pouvez voir le résultat en cliquant sur le bouton Aperçu.
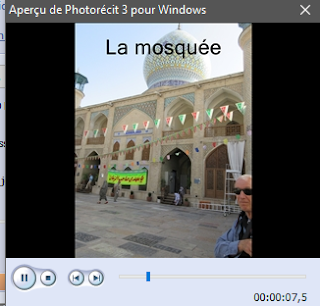
-Il ne vous reste alors plus qu'à enregistrer votre projet (si vous souhaitez le modifier plus tard)
Cliquez sur le bouton Enregistrer le projet.
Choisissez un endroit sur votre disque dur où mettre le projet de votre diaporama. Cliquez sur le bouton Enregistrer.
 Etape 6 : Exportez votre animation
Etape 6 : Exportez votre animationCliquez sur le bouton Suivant.
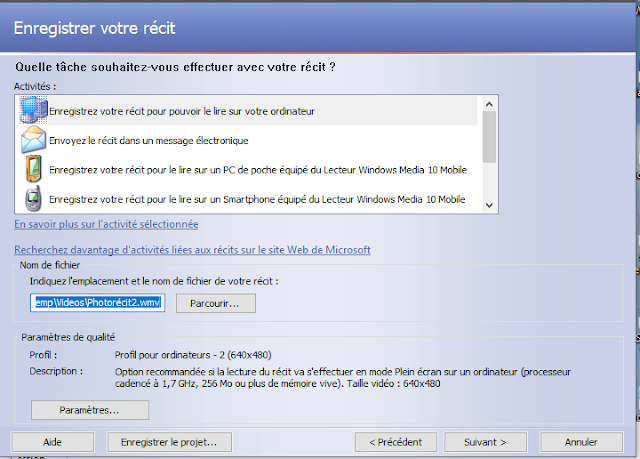
Vous pouvez exporter votre diaporama dans un format adapté à l'usage que vous comptez en faire : envoi par email, affichage sur TV, …
Vous devez maintenant choisir les paramètres d'exportation de votre diaporama.
Choisissez : Enregistrez votre récit pour pouvoir le lire sur votre ordinateur
puis cliquez sur le bouton Paramètres.
>Déroulez la liste Profil et choisissez un profil adapté à l'utilisation de votre diaporama :
-Pour un fichier à lire/stocker sur PC, choisir Ordinateur 4 format 1024/768
-Pour créer un DVD, choisissez l'option Profil pour créer des DVD - PAL (768x576).
-Pour envoyer la vidéo par email, choisissez l'option Profil pour messagerie - 3 (320x240).
-Pour mettre la vidéo sur CD ou la voir sur un ordinateur, choisissez l'option Profil pour ordinateur - 3 (800x600). ou 4 (1024x 68
-Pour mettre votre vidéo sur Internet (sur YouTube par exemple), choisissez l'option Profil pour ordinateur - 1 (320x240).
>Cliquez sur le bouton OK.
Cliquez sur le bouton Parcourir. Sélectionnez l'endroit où enregistrer la vidéo de votre diaporama, changez son nom puis cliquez sur le bouton Enregistrer.
>Cliquez sur le bouton Suivant.
La vidéo de votre diaporama est alors créée, la musique générée, les transitions appliquées et la vidéo adaptée à vos réglages. Notez que cette opération peut durer plusieurs dizaines de minutes.
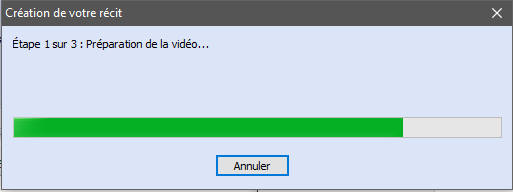
Une fois l'opération terminée, cliquez Afficher votre récit pour ouvrir la vidéo de votre diaporama.

> A savoir : Créer un DVD avec votre diaporama
Avec Photorécit, vous obtenez une vidéo compressée au format WMV, lisible sur tous les ordinateurs. Pour créer un DVD avec la vidéo et la voir ainsi sur une TV, vous pouvez utiliser un logiciel gratuit comme DVD Flick.
>Cliquez enfin sur le bouton Quitter pour fermer Photorécit.
A SAVOIR :
Vous obtenez une vidéo compressée au format propriétaire Microsoft WMV (Conteneur et Code : wmv)
Vous devriez utiliser un format vidéo" standard" afin qu'il soit lisible facilement
Voir notre dosser quel-format-video-pour-mon-diaporama.html
SOURCE
https://www.pcastuces.com/pratique/multimedia/diaporama_photorecit/page1.htm
http://www.linternaute.com/photo_numerique/pas_a_pas/photo_story/
AIDE PDF
https://www.reseau-canope.fr/cndpfileadmin/fileadmin/user_upload/ODYSSEE-SAUVAGE/outils/tutoriel_photorecit.pdf
http://www.ac-grenoble.fr/portail-pedagogique07/tice/file/photorecit/Tuto%20Photorecit.pdf
http://www.parcourslemonde.com/dossiers/NTIC/tuto_photorecit.pdf
http://ww2.ac-poitiers.fr/ia79-pedagogie/IMG/pdf/Creer_un_diaporama_avec_Photorecit_3-eleve.pdf
https://www.ac-caen.fr/dsden61/ress/portail/culture/public/PHOTOGRAPHIE/Realiser-un-diaporama-avec-Photorecit_1_.pdf
http://sites79.ac-poitiers.fr/demo1/sites/demo1/IMG/pdf/Creer_un_diaporama_avec_Photorecit_3-eleve.pdf





