FASTSTONE VIEWER Diaporama instantané (non enregistrable)
=>Télécharger FastStone viewer version portableA. Introduction :
1. FastStone propose deux fonctions, bien distinctes, pour créer un diaporama.a. Diaporama instantané et ponctuel
en musique, avec transitions, mais non enregistrable par activation de l'icône Diaporama, de la Barre d'outils, (la 5ème en partant de la droite) ou par la commande : Affichage, Diaporama.
b. Diaporama exportable
donc enregistrable, (avec de nombreuses options) par activation de la commande : Créer, Créer un diaporama. Nous étudierons cette option dans la prochaine section : Créer un diaporama au format .exe
B. Créer un diaporama instantané :
1. Conseil préalable : Créez un dossier (s'il n'existe pas) dans l'Explorateur Windows, qui contiendra toutes les images
que vous souhaitez voir affichées dans le diaporama instantané et éventuellement
le fichier de musique (au format mp3).
Créez un dossier (s'il n'existe pas) dans l'Explorateur Windows, qui contiendra toutes les images
que vous souhaitez voir affichées dans le diaporama instantané et éventuellement
le fichier de musique (au format mp3).Dans ce dossier d’attente, les images peuvent subir un traitement préalable à leur mise en diaporama : redimensionnement, optimisation, ….
C’est plus important pour les diaporamas exportables par email car la taille des pièces jointes est limitée.
Par défaut, les images sont affichées par ordre alphabétique du Nom de fichier. Pour modifier cet ordre, cliquer sur le bouton Trier les vignettes. Pour un affichage dans un ordre précis, non prévu par FastStone, voir : Renommer par lots et maintenir le tri par Nom
2. Lancer FastStone.
Après la première installation, la fenêtre ressemble à ceci.
Les vignettes des images du dossier sélectionné s'affichent dans la fenêtre de droite.
ou cliquez sur l’icone Diaporama dans la Barre de Contrôle (sous la Barre des menus)

5. La fenêtre de dialogue Options du diaporama apparaît
6. Devant chaque option, une case à cocher sert à l’activer ou à la désactiver. Lorsqu’une option est cochée, une boite de texte et/ou une ellipse [---] qui ouvre une fenêtre de dialogue complémentaire, sont ajoutés à droite du nom de l’option.
1. Par défaut la Couleur du fond (l’arrière-plan) est noire. On peut la changer en cliquant sur le rectangle noir. Ce clic provoque l’affichage d’une boite de dialogue Palette dans laquelle on peut choisir une autre couleur. Choix confirmé par OK.
2. Lecture automatique
Le temps d’affichage pour chaque image est de 3 secondes par défaut. Cliquez sur Flèche haut ou Flèche bas pour Augmenter ou Diminuer ce temps d’affichage.
3. Ordre aléatoire. Si cette option est cochée, les images défilent dans un ordre aléatoire
4. Boucle. Si cette option est cochée, le diaporama tourne en boucle
5. Dossiers ouverts automatiquement.
Si cette option est cochée et le nombre de dossiers à 0 (pas de limite), toutes les images contenues dans les différents dossiers du disque dur s'afficheront en diaporama.
Si cette option est cochée et le nombre de dossiers définis, FastStone affiche les images du dossier sélectionné au départ, puis les images contenues dans le ou les sous-dossiers s'ils existent, puis les images du dossier qui suit le dossier sélectionné à l'origine. Attention : il n'y a pas possibilité de sélectionner quelques images, toutes les images contenues dans le ou les dossier(s) sont sélectionnées par défaut.
6. Etirer les petites images.
Si cette option est cochée, toutes les images auront la même taille. Attention à la pixellisation pour les très petites images.
7. Lisser les images
Si cette option est cochée, l'effet escalier des images trop pixellisées est atténué.
8. Afficher le texte.
Si cette option est cochée, le nom du fichier (sans son extension) est affiché, par défaut, en bas de l'écran. Un clic sur l'ellipse [---] ouvre une Fenêtre de dialogue Texte du diaporama pour modifier ces choix : nombre de variables à afficher, position, choix de la police, taille, couleur, etc.
9. Effets de transition
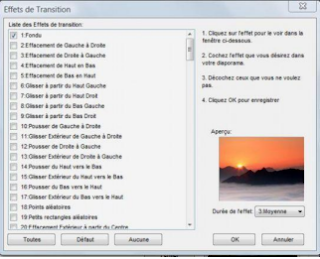 Si cette option est cochée, un clic
sur l’ellipse [---] ouvre une fenêtre
de dialogue qui propose une liste
d’effets de transition.
La visualisation des effets cochés
ou simplement cliqués est active en
permanence dans le volet de droite
Un clic sur le bouton Défaut ne
sélectionne qu’un effet le Fondu
Un clic sur Toutes sélectionne
toutes les transitions proposées
Si cette option est cochée, un clic
sur l’ellipse [---] ouvre une fenêtre
de dialogue qui propose une liste
d’effets de transition.
La visualisation des effets cochés
ou simplement cliqués est active en
permanence dans le volet de droite
Un clic sur le bouton Défaut ne
sélectionne qu’un effet le Fondu
Un clic sur Toutes sélectionne
toutes les transitions proposées10. Musique
Si cette option est cochée, une boite de texte apparaît à droite du mot musique.
En cliquant sur l’ellipse [---] située à l’extrémité droite de la boite, on fait apparaître la fenêtre de réglage des Paramètres qui s’ouvre automatiquement à la rubrique Musique.
Elle présente la liste des morceaux sélectionnés. Pour en ajouter, cliquez sur le bouton Ajout en bas de la fenêtre
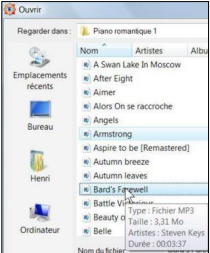
Ce clic envoie dans l’explorateur Windows à la recherche de nouveaux morceaux.
Les formats acceptés par FastStone sont :
o MP3 Music (*.mp3)
o Windows Media File (*.wma)
o Windows Audio File (*.wav)
o MIDI Music (*.mid, *.midi)
Les nouveaux titres étant choisis et sélectionnés, cliquez sur Ouvrir Les nouveaux titres sont ajoutés à la liste

Cliquez sur OK en bas de la fenêtre pour revenir à la fenêtre de dialogue Options du diaporama
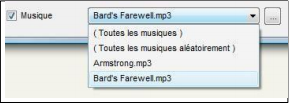 A l’option Musique, la boite de texte
est maintenant garnie.
Le choix est présenté lorsque l’on clique
sur la flèche à l’extrémité droite de la boite
A l’option Musique, la boite de texte
est maintenant garnie.
Le choix est présenté lorsque l’on clique
sur la flèche à l’extrémité droite de la boite11. Enregistrer
Cette fonction n’est pas activée pour un diaporama instantané. Un message vous invite à appliquer la procédure de Création d’un diaporama exportable
12.Jouer.
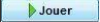
Si vous cliquez sur ce bouton, le diaporama instantané est exécuté avec toutes les options choisies.
Pour mettre le diaporama en pause, soit appuyez sur la Barre d'espace, soit effectuer un clic gauche sur l'écran.
Pour arrêter le diaporama, soit appuyez sur la touche Echap du clavier, soit effectuez un clic droit sur l'écran.
Vous pouvez diffuser sur un écran TV votre diaporama en utilisant, par exemple, un Chromecast pour "caster"
source http://lescoursdinfo.free.fr/images/irfanview/fast/tutorielfaststone.pdf






